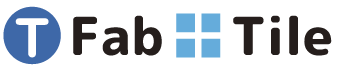How to use
What is TFabTile?
TFabTile is a service that show you a tiled list of PC and iPad screens of Students/Trainees, and can be used in classes, workshops, and events. It only requires a browser connected to the Internet and does not require any additional software installation. ※1
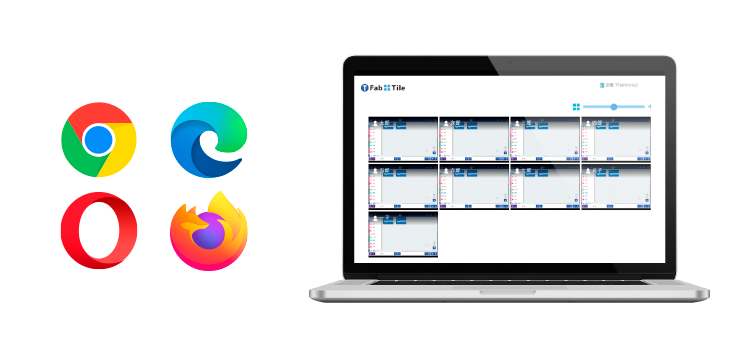
Features
In TFabTile, Teachers/Instructors create a "room" and when Students/Trainees enter the "room", the Teachers/Instructors can see the Students/Trainees' PC screen on the browser. There are many other functions, so it can be used in a variety of situations such as school classes and events.
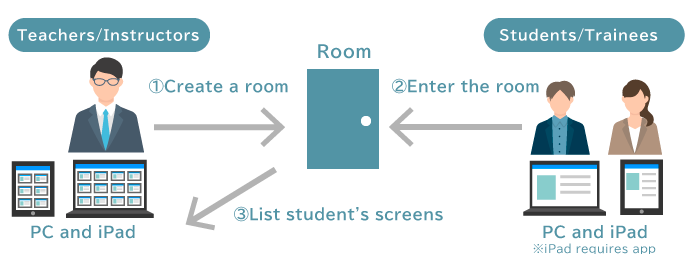
| List the screens of Students/Trainees | Teachers/Instructors can view the Students/Trainees' PCs or iPads screen on the browser※1 . It is also possible to enlarge and sort each screen (in order of name, order of entry). |
|---|---|
| Room keeping function※2 | The rooms created by Teachers/Instructors can basically be used only once, but using "room keeping function", they can use the room as many times as they like. |
| Assistant invitation※2 | Teachers/Instructors can invite assistants who can browse the list of Students/Trainees' screens. |
| Password | A password can be set for the room. If a password is set, Students/Trainees will need to enter the password when they try to enter the room. |
| QR code | Create QR codes that can be easily accessed by Students/Trainees with a single click, and enlarge the QR code. |
| Invite link | Create invite link that they can easily access the room with just on click. |
| Linkage with Google Classroom※3 | Easy access to TFabTile from Google Classroom, Teachers/Instructors can create rooms with just a click without typing. |
| Pause screen sharing | Students/Trainees can suspend screen sharing with Teachers/Instructors. |
|---|---|
| Check status of screen sharing | Students/Trainees can check whether their screen is shared with Teachers/Instructors. |
| Linkage with Google Classroom※3 | Easy access to TFabTile from Google Classroom, Students/Trainees can enter the room with just a click without typing. |
| Chrome extension | Students/Trainees can activate the room entry screen with just a click. |
| iPad app | By downloading the app to Students/Trainees' iPads, they can share their iPad screens with Teachers/Instructors. |
- If the student's device is iPad, the app needs to be installed.
- This function is available to those with a premium plan. Please check the plan for details .
- In order to work with Google Classroom, it is necessary to add the Chrome extension for TFabTile.
Application procedure
Basic plan
No application procedure is required. Please access Teachers/Instructors page from top page.
Premium single plan
- Go to Plan page and click "Apply" for the single plan.
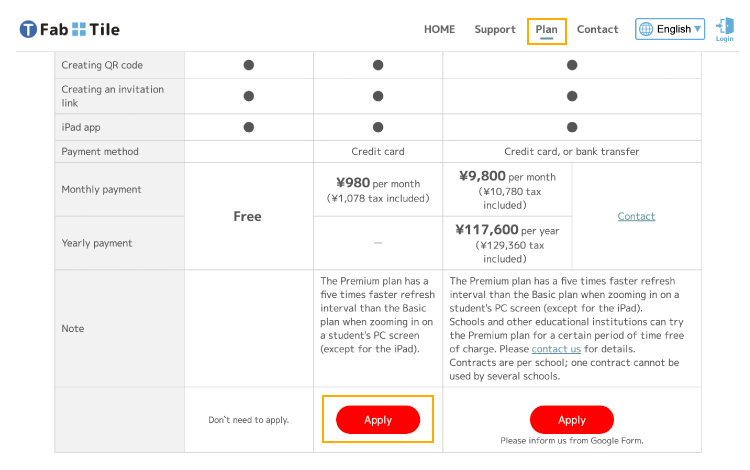
- Enter your e-mail address and password (half-width alphanumers, symbols are valid, 8 characters or more) and click "Sign up". The auth code will be sent to your email address, so please be ready to receive emails from @tile.tfabworks.com .
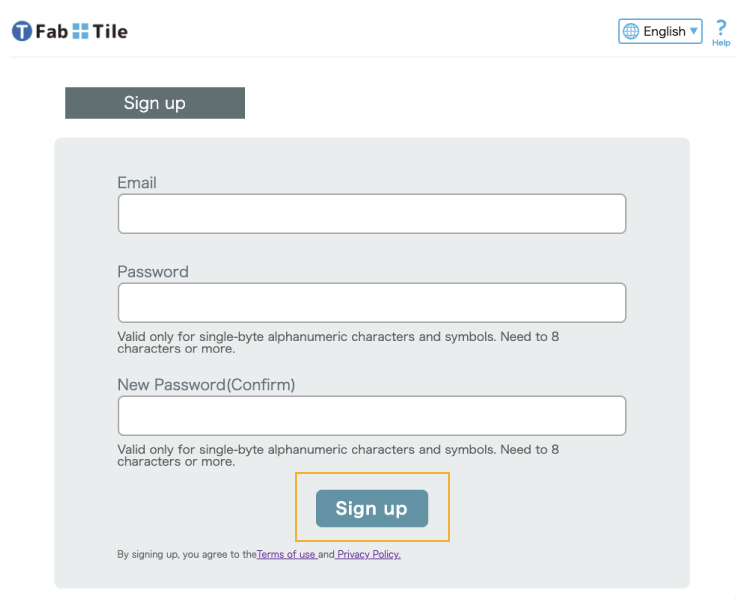
- A screen for entering the auth code will be displayed. Enter the auth code sent to your email and click "Submit".
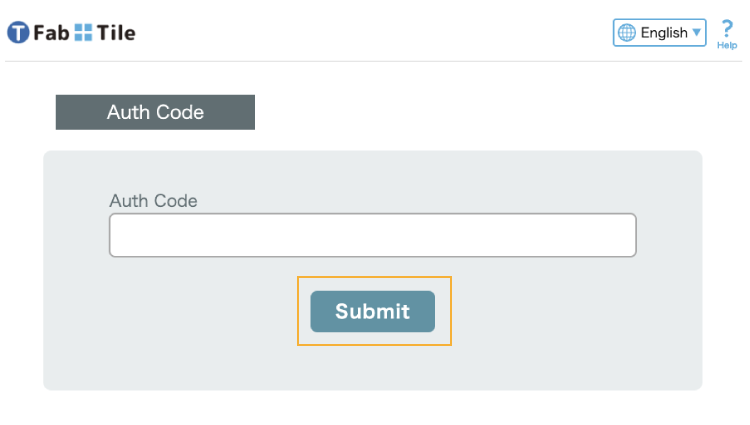
- Enter your credit card information and click "Apply".
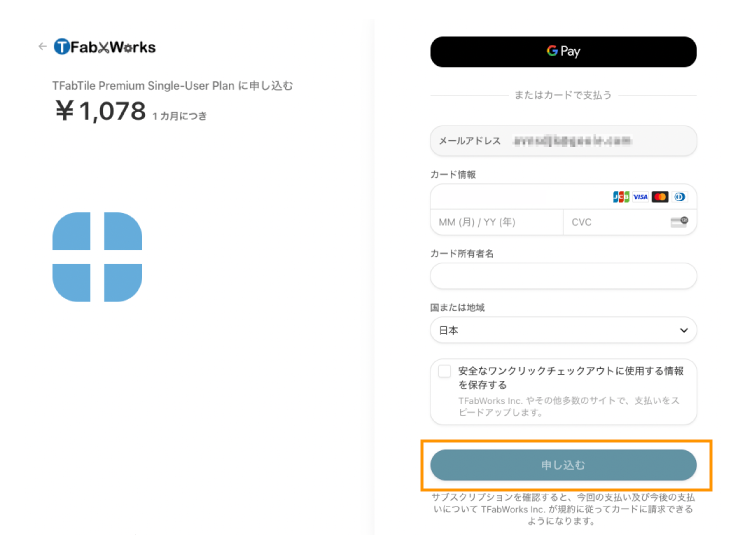
- This completes the application/payment procedure. Service is available immediately. If you are Teacher/Instructor, create a room after log in. Students/Trainees do not need to log in.
Premium multiplan
- Go to the plan page and click "Apply" for Multiplan.
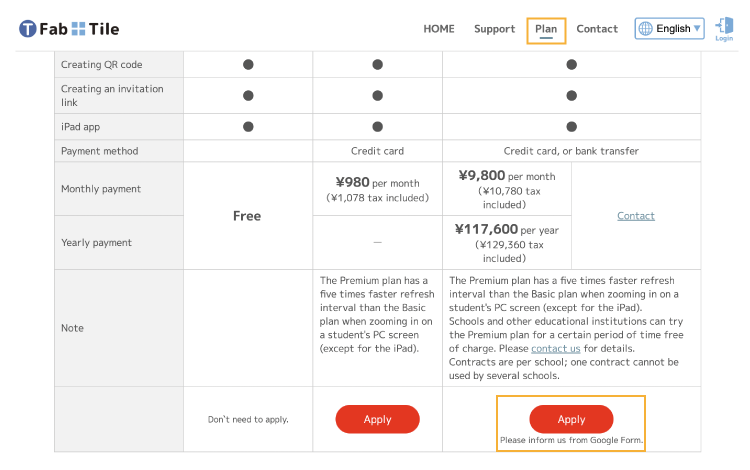
- After confirming the terms of service, check it and click "Apply".
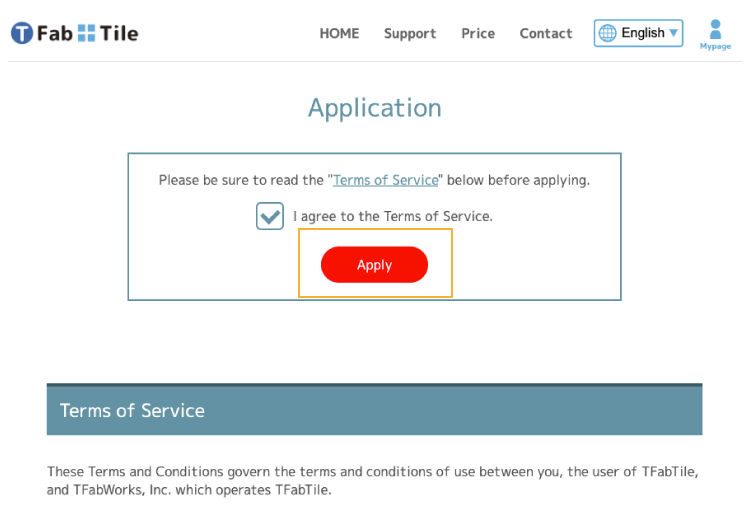
- Fill out the application form and click "Submit".
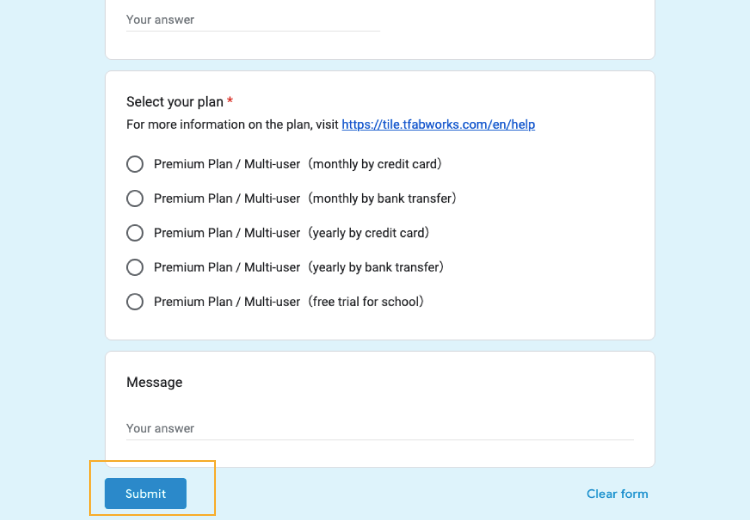
- We will send you a payment email within 3 business days, so please follow the email to complete the procedure. After completing the procedure, you will be able to log in to My Page and use the service. * Please login before the Teachers/Instructors create rooms . Students/Trainees don't need to log in.
How to use
In order to use TFabTile, the Teachers/Instructors must first create a "room" for the students/Trainees to participate.
Teachers/Instructors (browser only)
Create a room
There are two ways for the Teachers/Instructors to create rooms.
- (1) How to create a room through Teachers/Instructors page (basic).
- (2) How to create a room through Google Classroom.
Basic
First, create a room through Teachers/Instructors page of TFabTile.
- Access the Teachers/Instructors page, enter the room name, and click the "Create" button. Room password can be set. If you set a password, Students/Trainees will need a password in addition to the room name when they enter the room.

- Creating a room and the Students/Trainees enter it, Teachers/Instructors' browsers show Students/Trainees' screens.

① QR code button Clicking on the QR code button will automatically generate a QR code for the Students/Trainees page, which will be displayed on the full screen. Accessing it, the Student/Trainnees' page will be displayed with the room name already entered. ②Link button for invitation Clicking the invitation link button to automatically generate a link to the student/trainee page . When you access it, the page for students/trainees with the room name already entered will be displayed. ③Menu button From the menu button, you can change the room password and use the assistant invitation function.
* The menu contents to be displayed differ depending on the plan.④Participation URL 466.jp is a shortened URL to the Students/Trainees page . ⑤Room name The room name is displayed. You can hide the room name by clicking the eye icon to the right of the room name. ⑥Number of screens displayed The number of Students/Trainees' screens displayed can be changed per line from 1 to 7. ⑦Display order The screens can be rearranged in order of entry or name. ⑧List of Students/Trainees' screens This space displays the screens of participating Students/Trainees. You can also click to enlarge the screen. For the premium plan, the screen update interval will be 5 times faster than the basic plan when enlarged (excluding iPad).
Google Classroom
Add the TFabTile Chrome extension to the browser, it works with Google Classroom. Teacher/Instructor can easily create a room with just a click in Classroom page, and Students/Trainees can enter the room just as easily.
Chrome extension is not available on iPad.

- Launch the Chrome browser on your PC and add the TFabTile Chrome extension in the Chrome Web Store.
* If you don't know how to add Chrome extension, check here . - Go to Google Classroom and open Classwork. The TFabTile icon has been added by the Chrome extension.

- Click the TFabTile icon to launch TFabTile in another tab and display Teachers/Instruntors page for creating rooms. The room name has already been entered, so you can use it immediately.

Premium plan
If you are subscribing in Premium Plan, you can use the "assistant invitation" and "room keep function" by creating rooms after login. Also, when enlarging the Students/Trainees' screens, the screen update interval will be 5 times faster than the basic plan (excluding iPad).
How to login
- Access the login page , enter the email address and password you used to register, and click the "Login" button.

- The room creation page will be displayed. Enter the room name and click Create button.

Assistant invitation
Normally, only one of the Teachers/Instructors who created the room can view the Students/Trainees' screen list, but by using the assistant invitation link, non-teacher/non-instructor can also view it.

- After logging in and creating a room, click the menu button on the upper right and select "Assistant Invitation Link". An invitation link will be generated automatically. The link is valid for 5 minutes. Give the link via chat or email to the person you want to invite. The maximum number of assistants is 10.

- If you want to end the assistants' browsing, click "Assistants disconnection".

Students/Trainees
Enter the room
There are six ways for Students/Trainees to enter the room.
- (1) How to enter the room through the TFabTile Students/Trainees page
- (2) How to enter the room through 466.jp
- (3) How to enter the room through the invitation link
- (4) How to enter the room through the QR code created by the Teacher/Instructor
- (5) How to enter the room through Google Classroom
- (6) How to enter the room through Chrome extension
Use in a browser
Basic
- Access the Students/Trainees page , enter the room name and your name, and click "Enter".

- A pop-up will appear, so select the screen you want to share with your Teachers/Instructors and click the "Share" button at the bottom right.

- The display will change to "Your screen is now shared" a few seconds later and your screen will be shared with Teachers/Instructors. The image shown in the center is your PC screen shared with them. If you want to temporarily stop screen sharing, click "Pause" button. If you want to end screen sharing, click the "Exit" button.
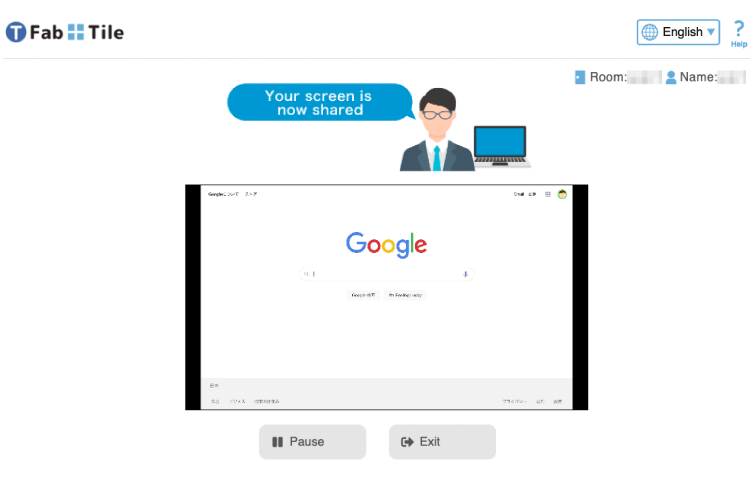
Google Classroom
Add the TFabTile Chrome extension to the browser, it works with Google Classroom. Teacher/Instructor can easily create a room with just a click in Classroom page, and Students/Trainees can enter the room just as easily.
Chrome extension is not available on iPad.

- Launch the Chrome browser on your PC and add the TFabTile Chrome extension in the Chrome Web Store.
* If you don't know how to add Chrome extension, check here . - Go to Google Classroom and open Classwork. The TFabTile icon has been added by the Chrome extension.

- Click the TFabTile icon to launch TFabTile in another tab and display Students/Trainees page for entering the rooms.The room name has already been entered, so you can use it immediately.
※Teachers/Instructors must create a room before Students/Trainees enter it.
Chrome extension
Chrome extension is currently not available in English
Add TFabTile Chrome extension to the Students/Trainees' Chrome browser, they can access the room entry page with a single click.
- Launch the Chrome browser on PC and add the Chrome extension for TFabTile from the Chrome Web Store.
Click here to learn how to add Chrome extension. - Add the Chrome extension, then the TFabTile icon will be displayed in the upper right corner of Chrome browser. Click it, and the Students/Trainees can enter the room name and their name and select the shared screen as it is. Subsequent usage is the same as when entering a room with a browser. Before entering the room, the Teacher/Instructor must create a room in advance.

Use on iPad
The iPad app is currently not available in English
If Students/Trainees use iPads, it is necessary to install the TFabTile iPad app.
Click here to learn how to install.
- After launching the app, enter the room name and student name, then tap Enter button.
Before entering the room, the Teacher/Instructor must create a room in advance.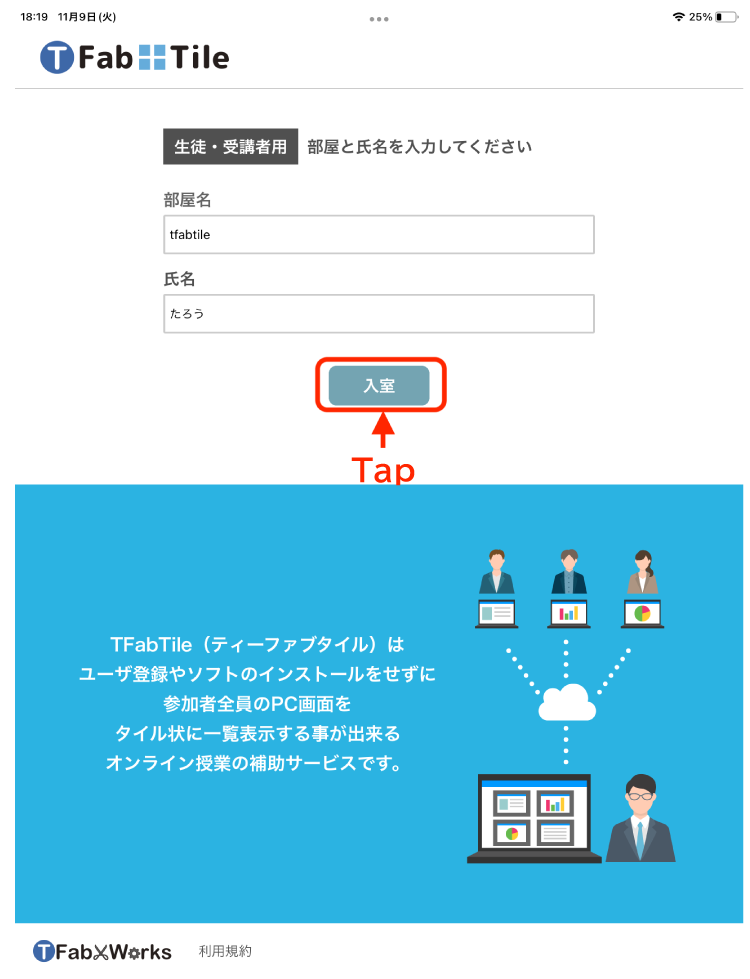
- Once you are in the room, tap the text in the center of the screen.

- A screen for selecting an app for screen recording will appear; tap "Start Broadcast" after confirming that TFabTile is selected.
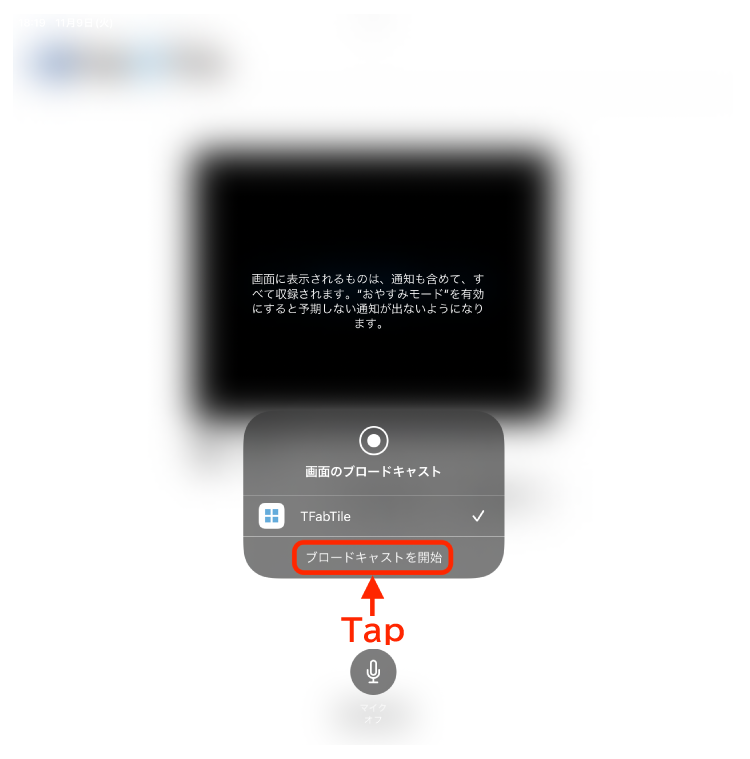
- The icon turns red when screen recording starts. The iPad screen is now shared with the Teacher/Instructor.

- To end the screen recording, tap the red icon on the status bar or the red recording button on the control center.
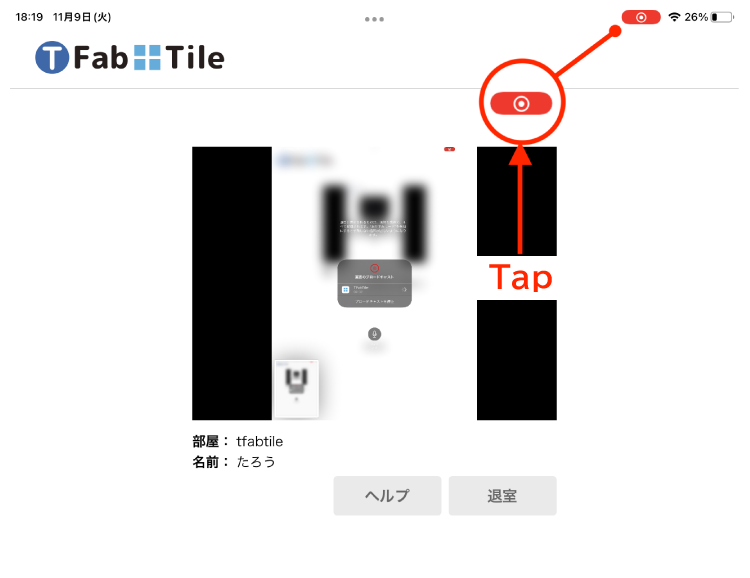
Installation
iPad app
The iPad app is currently not available in English
If Students/Trainees use iPads, it is necessary to install the TFabTile iPad app.
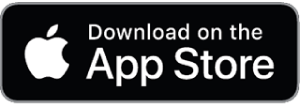
- Go to the TFabTile app page on the App Store and tap the get button to start downloading it.
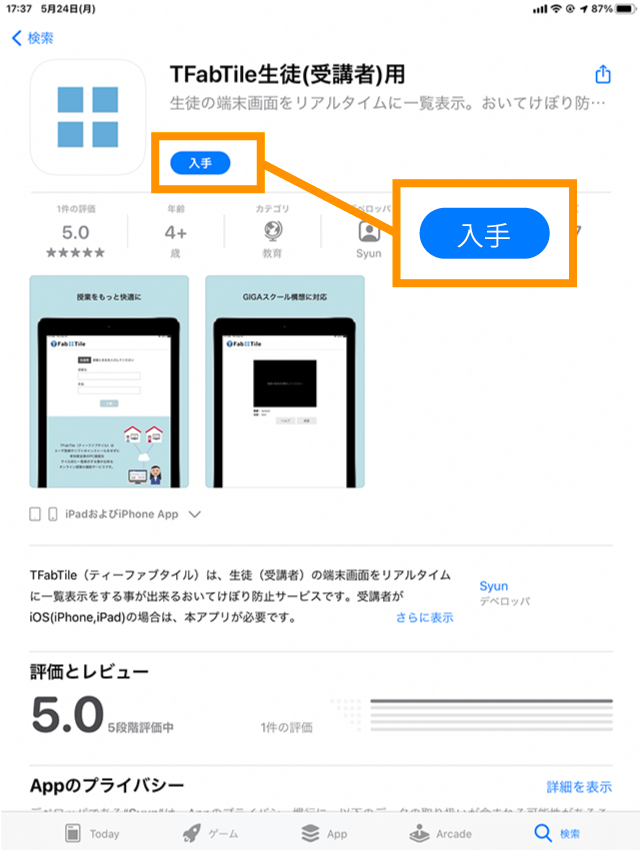
- The download is complete when the icon appears on the home screen.
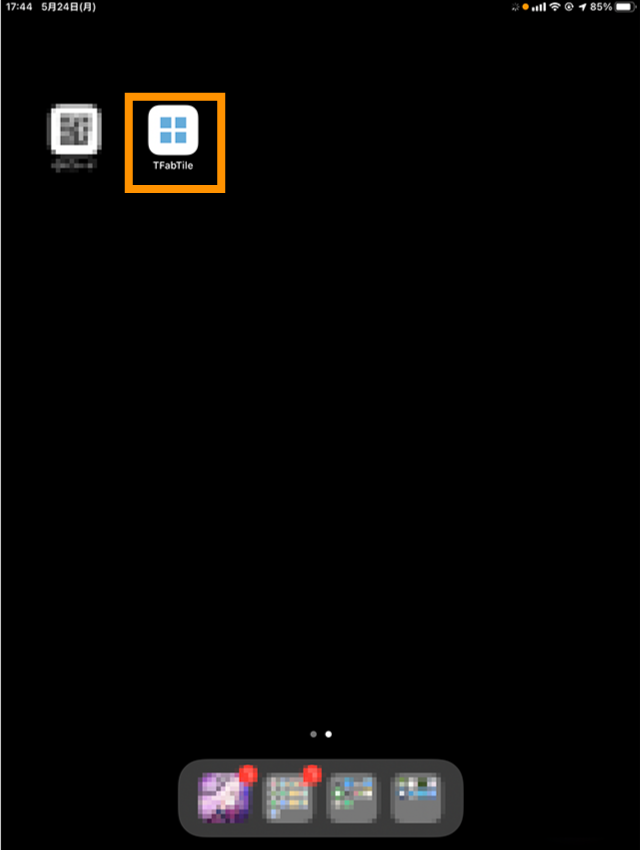
Chrome extension
Adding extensions to your Chrome browser makes it easier to create and enter rooms in conjunction with Google Classroom.
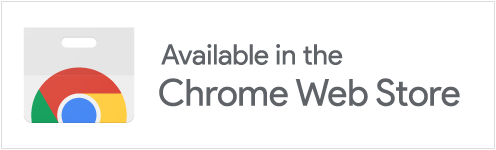
- Launch the Google Chrome browser, go to the TFabTile extension page in the Chrome Web Store, and click the "Add to Chrome" button.
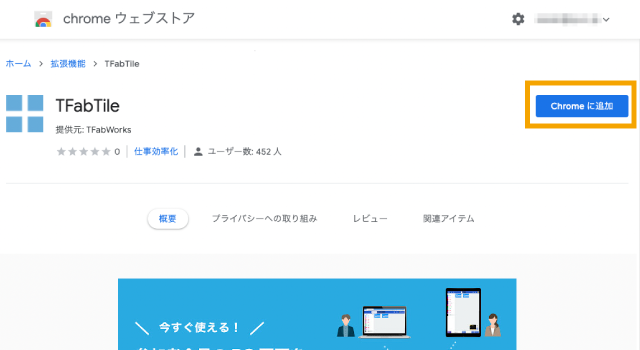
- Extension icon will be displayed in the upper right corner of Chrome browser. Click it, then click the pin icon at the right side of TFabTile.

- Cicking the pin icon, TFabTile icon will always appear in the upper right corner of Chrome browser.
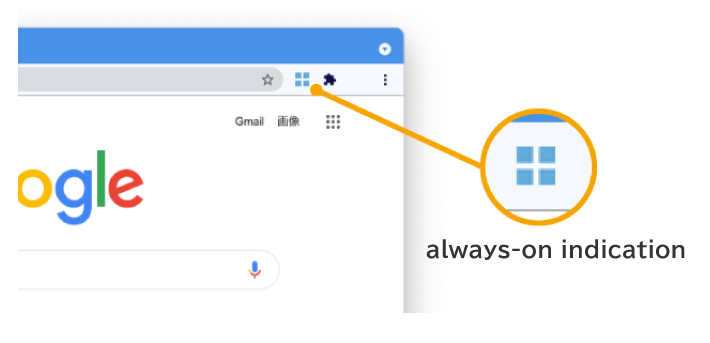
Operating environment
Depending on the shared screen size on the Students/Trainees side, Teachers/Instructors side should have a line speed of 10 Mbps or higher for stable use. (In the case of 20 students)
OS/browser
Please use the latest version browser. Mobile browser (iOS/Android) is only compatible with Teachers/Instructors. If Students/Trainees use iPads, app installation is required.
| Teachers/Instructors | Students/Trainees | |
|---|---|---|
| Windows8、Windows10 | ● | ● |
| macOS | ● | ● |
| Chrome OS | ● | ● |
| Linux | ● | ● |
| iOS | ● | ● * App required |
| Android | ● | × |
| Teachers/Instructors | Students/Trainees | ||
|---|---|---|---|
| Internet Explorer | PC | × | × |
| Edge | PC | ● | ● |
| mobile | ● | × | |
| Chrome | PC | ● | ● |
| mobile | ● | × | |
| Firefox | PC | ● | ● |
| mobile | ● | × | |
| Opera | PC | ● | ● |
| mobile | ● | × | |
| Safari | PC | × | × |
| mobile | × | × | |
| Chrome | PC | ● | ● |
| mobile | ● | × |